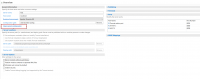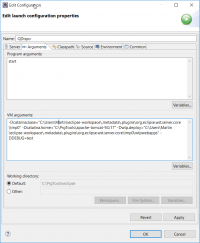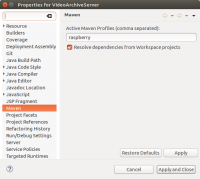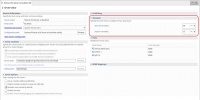Tomcat und Eclipse (Linux): Unterschied zwischen den Versionen
| (15 dazwischenliegende Versionen desselben Benutzers werden nicht angezeigt) | |||
| Zeile 23: | Zeile 23: | ||
</pre> | </pre> | ||
Berechtigungen anpassen | Berechtigungen anpassen (alle Dateien lesbar und Verzeichnisse ausführbar): | ||
<pre> | <pre> | ||
sudo chmod -R a+r /opt/tomcat/tomcat8_5_19/ | sudo chmod -R a+r /opt/tomcat/tomcat8_5_19/ | ||
sudo find /opt/tomcat/tomcat8_5_19/ -type d | sudo xargs chmod a+x | sudo find /opt/tomcat/tomcat8_5_19/ -type d | sudo xargs chmod a+x | ||
</pre> | |||
UID-Bit bei den Start-/Stop-Skripten setzen (werden dann immer mit Benutzer '''tomcat''' ausgeführt): | |||
<pre> | |||
sudo chmod 4754 /opt/tomcat/tomcat8_5_19/bin/startup.sh | |||
sudo chmod 4754 /opt/tomcat/tomcat8_5_19/bin/shutdown.sh | |||
</pre> | |||
GID-Bit beim Ordner '''webapps''' setzen (kopierte Dateien gehören dann automatisch zur Gruppe '''tomcat'''): | |||
<pre> | |||
sudo chmod 2754 /opt/tomcat/tomcat8_5_21/webapps/ | |||
</pre> | </pre> | ||
== Tomcat zu Eclipse hinzufügen == | == Tomcat zu Eclipse hinzufügen == | ||
=== Laufzeitumgebung === | |||
<pre> | <pre> | ||
Select Windows -> Preferences | Select Windows -> Preferences | ||
Select Server -> Runtime Environments | Select Server -> Runtime Environments | ||
Select Add -> Apache Tomcat | Select Add -> Apache Tomcat 8.5 | ||
Select Create a new local server and push the Next button | Select Create a new local server and push the Next button | ||
Specify Tomcat installation directory: / | Specify Tomcat installation directory: /opt/tomcat/tomcat8_5_19 | ||
Push Finish button | Push Finish button | ||
Push OK button | Push OK button | ||
</pre> | </pre> | ||
=== Laufzeitvariablen setzen === | |||
Im View ''Servers'' auf dem entsprechenden Server doppelklicken und dort ''Open launch configuration'' auswählen: | |||
[[Datei:RuntimeEnvironmentEclipse.png|200px]] | |||
Dort unter ''Arguments'' kann man im Textfeld ''VM Arguments'' die Variablen (durch Abstand getrennt) hinzufügen: | |||
[[Datei:LaunchConfigurationPropertiesEclipse.png|200px]] | |||
=== Projekt === | |||
<pre> | <pre> | ||
| Zeile 48: | Zeile 74: | ||
Specify Server name: <some name> | Specify Server name: <some name> | ||
</pre> | </pre> | ||
=== Maven Profile === | |||
Um ein Maven-Profil für den Tomcat-Server anzugeben, beim Projekt auf 'Properties' klicken und unter 'Maven' das Profil angeben: | |||
[[Datei:TomcatMavenProperties.png|200px]] | |||
=== context.xml === | |||
Im automatisch erzeugten Projekt "Servers" wird für jeden konfigurierten Server ein Ordner angelegt, wo sich alle Konfigurationsdateien inklusive ''context.xml'' befinden. | |||
== Starten / Stoppen == | == Starten / Stoppen == | ||
| Zeile 58: | Zeile 94: | ||
sudo /opt/tomcat/tomcat8_5_19/bin/shutdown.sh | sudo /opt/tomcat/tomcat8_5_19/bin/shutdown.sh | ||
</pre> | </pre> | ||
== Increase Server Timeout == | |||
Auf den gewünschten Tomcat-Server doppel-klicken und im sich öffnenden Tab die Timeout-Werte anpassen: | |||
[[Datei:EclipseTomcatTimeout.jpg|200px]] | |||
== Links == | == Links == | ||
Aktuelle Version vom 28. Februar 2020, 17:29 Uhr
Download Links
http://www.eu.apache.org/dist/tomcat/
Installation
Tomcat herunterladen und nach /opt/tomcat/ entpacken:
cd ~/Downloads wget http://www.eu.apache.org/dist/tomcat/tomcat-8/v8.5.19/bin/apache-tomcat-8.5.19.tar.gz sudo mkdir /opt/tomcat/ tar -xzf apache-tomcat-8.5.19.tar.gz sudo mv apache-tomcat-8.5.19 /opt/tomcat/tomcat8_5_19
Benutzer anlegen, wie in Tomcat#Benutzer anlegen beschrieben.
Verzeichnisse dem Benutzer tomcat zuweisen:
sudo chown -R tomcat:tomcat /opt/tomcat/
Berechtigungen anpassen (alle Dateien lesbar und Verzeichnisse ausführbar):
sudo chmod -R a+r /opt/tomcat/tomcat8_5_19/ sudo find /opt/tomcat/tomcat8_5_19/ -type d | sudo xargs chmod a+x
UID-Bit bei den Start-/Stop-Skripten setzen (werden dann immer mit Benutzer tomcat ausgeführt):
sudo chmod 4754 /opt/tomcat/tomcat8_5_19/bin/startup.sh sudo chmod 4754 /opt/tomcat/tomcat8_5_19/bin/shutdown.sh
GID-Bit beim Ordner webapps setzen (kopierte Dateien gehören dann automatisch zur Gruppe tomcat):
sudo chmod 2754 /opt/tomcat/tomcat8_5_21/webapps/
Tomcat zu Eclipse hinzufügen
Laufzeitumgebung
Select Windows -> Preferences Select Server -> Runtime Environments Select Add -> Apache Tomcat 8.5 Select Create a new local server and push the Next button Specify Tomcat installation directory: /opt/tomcat/tomcat8_5_19 Push Finish button Push OK button
Laufzeitvariablen setzen
Im View Servers auf dem entsprechenden Server doppelklicken und dort Open launch configuration auswählen:
Dort unter Arguments kann man im Textfeld VM Arguments die Variablen (durch Abstand getrennt) hinzufügen:
Projekt
Select Windows -> Show View -> Servers Select New -> Servers Specify Server's host name: localhost Specify Server name: <some name>
Maven Profile
Um ein Maven-Profil für den Tomcat-Server anzugeben, beim Projekt auf 'Properties' klicken und unter 'Maven' das Profil angeben:
context.xml
Im automatisch erzeugten Projekt "Servers" wird für jeden konfigurierten Server ein Ordner angelegt, wo sich alle Konfigurationsdateien inklusive context.xml befinden.
Starten / Stoppen
sudo /opt/tomcat/tomcat8_5_19/bin/startup.sh
sudo /opt/tomcat/tomcat8_5_19/bin/shutdown.sh
Increase Server Timeout
Auf den gewünschten Tomcat-Server doppel-klicken und im sich öffnenden Tab die Timeout-Werte anpassen: