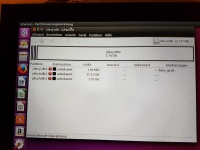Software Raid: Unterschied zwischen den Versionen
| (17 dazwischenliegende Versionen desselben Benutzers werden nicht angezeigt) | |||
| Zeile 2: | Zeile 2: | ||
=== Partitionierung === | === Partitionierung === | ||
Festplatten mit einer Größe von mehr als 2 TB und GPT Partitionstabelle benötigen ein zusätzliche Partition von 1 Mb, wo der Flag '''bios_grub''' gesetzt ist: | |||
[[Datei:Partitionierung_3tb_festplatte.jpg|200px|ohne|thumb|left|Partitionierung Festplatten > 2 TB]] | |||
# Festplatten partitionieren | # Festplatten partitionieren | ||
| Zeile 42: | Zeile 47: | ||
# Aktionen zu Software-RAID-Konfiguration | # Aktionen zu Software-RAID-Konfiguration | ||
#* MD-Gerät erstellen (für Swap) | #* MD-Gerät erstellen (für Swap) | ||
# Typ des Software-RAID-Geräts | ## Typ des Software-RAID-Geräts | ||
#* RAID1 | ##* RAID1 | ||
# Anzahl der aktiven Geräte für das RAID1-Array | ## Anzahl der aktiven Geräte für das RAID1-Array | ||
#* <Anzahl der Festplatten> | ##* <Anzahl der Festplatten> | ||
# Anzahl der Reserve-Geräte für das RAID1-Array | ## Anzahl der Reserve-Geräte für das RAID1-Array | ||
#* 0 | ##* 0 | ||
# Anzahl der aktiven Geräte für das RAID1-Array | ## Anzahl der aktiven Geräte für das RAID1-Array | ||
#* ''/dev/sda1'' | ##* ''/dev/sda1'' | ||
#* ''/dev/sdb1'' | ##* ''/dev/sdb1'' | ||
## Fertigstellen | |||
#* MD-Gerät erstellen (für /) | #* MD-Gerät erstellen (für /) | ||
# Typ des Software-RAID-Geräts | ## Typ des Software-RAID-Geräts | ||
#* RAID1 | ##* RAID1 | ||
# Anzahl der aktiven Geräte für das RAID1-Array | ## Anzahl der aktiven Geräte für das RAID1-Array | ||
#* <Anzahl der Festplatten> | ##* <Anzahl der Festplatten> | ||
# Anzahl der Reserve-Geräte für das RAID1-Array | ## Anzahl der Reserve-Geräte für das RAID1-Array | ||
#* 0 | ##* 0 | ||
# Anzahl der aktiven Geräte für das RAID1-Array (für Swap) | ## Anzahl der aktiven Geräte für das RAID1-Array (für Swap) | ||
#* ''/dev/sda2'' | ##* ''/dev/sda2'' | ||
#* ''/dev/sdb2'' | ##* ''/dev/sdb2'' | ||
# Fertigstellen | ## Fertigstellen | ||
# #1 unter RAID1 #0 auswählen | # #1 unter RAID1 #0 auswählen | ||
## Benutzen als | ## Benutzen als | ||
| Zeile 74: | Zeile 80: | ||
# Partitionierung beenden und Änderungen übernehmen | # Partitionierung beenden und Änderungen übernehmen | ||
== RAID-Wartung == | |||
Das Werkzeug mdadm kann benutzt werden, um den Status eines Arrays zu kontrollieren, Festplatten hinzuzufügen, Festplatten zu entfernen etc.: | Das Werkzeug mdadm kann benutzt werden, um den Status eines Arrays zu kontrollieren, Festplatten hinzuzufügen, Festplatten zu entfernen etc.: | ||
# Um | # Um die Laufwerke und Partitionen aufzulisten, geben Sie in ein Terminal ein: | ||
#: <code>sudo lsblk -o NAME,FSTYPE,SIZE,MOUNTPOINT,LABEL</code> | |||
# Um den Status eines Arrays zu sehen: | |||
#: <code>sudo mdadm -D /dev/md0</code> | #: <code>sudo mdadm -D /dev/md0</code> | ||
#: Das -D teilt mdadm mit, dass detailierte Informationen über das Gerät /dev/md0 anzuzeigen sind. Ersetzen Sie /dev/md0 mit dem entsprechenden RAID-Gerät. | #: Das -D teilt mdadm mit, dass detailierte Informationen über das Gerät /dev/md0 anzuzeigen sind. Ersetzen Sie /dev/md0 mit dem entsprechenden RAID-Gerät. | ||
| Zeile 158: | Zeile 96: | ||
#: Ändern Sie ''/dev/md0'' und ''/dev/sda1'' für das RAID-Gerät und die Festplatte entsprechend. | #: Ändern Sie ''/dev/md0'' und ''/dev/sda1'' für das RAID-Gerät und die Festplatte entsprechend. | ||
# Um eine neue Festplatte hinzuzufügen: | # Um eine neue Festplatte hinzuzufügen: | ||
#: <code>sudo mdadm --add /dev/md0 /dev/sda1</code> | #: <code>sudo mdadm --add /dev/md0 /dev/sda1</code> bzw. <code>sudo mdadm --manage /dev/md0 --add /dev/sda1</code> | ||
Es kann vorkommen, dass eine Festplatte als fehlerhaft erkannt wird, obwohl an der Festplatte physisch kein Fehler vorhanden ist. Es lohnt sich somit immer, die Festplatte aus einem Array zu entfernen und wieder hinzuzufügen. Dies veranlasst das Laufwerk, sich erneut mit dem Array zu synchronisieren. Sollte das Laufwerk sich nicht wieder mit dem Array synchronisieren, ist dies ein Indikator für einen Hardwareschaden. | Es kann vorkommen, dass eine Festplatte als fehlerhaft erkannt wird, obwohl an der Festplatte physisch kein Fehler vorhanden ist. Es lohnt sich somit immer, die Festplatte aus einem Array zu entfernen und wieder hinzuzufügen. Dies veranlasst das Laufwerk, sich erneut mit dem Array zu synchronisieren. Sollte das Laufwerk sich nicht wieder mit dem Array synchronisieren, ist dies ein Indikator für einen Hardwareschaden. | ||
Die Datei ''/proc/mdstat'' enthält ebenfalls nützliche Informationen über die im System enthaltenen RAID-Geräte: | Die Datei ''/proc/mdstat'' enthält ebenfalls nützliche Informationen über die im System enthaltenen RAID-Geräte: | ||
<pre | <pre> | ||
cat /proc/mdstat | cat /proc/mdstat | ||
Personalities : [linear] [multipath] [raid0] [raid1] [raid6] [raid5] [raid4] [raid10] | Personalities : [linear] [multipath] [raid0] [raid1] [raid6] [raid5] [raid4] [raid10] | ||
| Zeile 177: | Zeile 111: | ||
Der folgende Befehl eignet sich besonders gut, den Status eines sich synchronisierenden Laufwerks zu sehen: | Der folgende Befehl eignet sich besonders gut, den Status eines sich synchronisierenden Laufwerks zu sehen: | ||
<pre | <pre> | ||
watch -n1 cat /proc/mdstat | watch -n1 cat /proc/mdstat | ||
</pre> | </pre> | ||
| Zeile 188: | Zeile 118: | ||
Wenn Sie ein fehlerhaftes Laufwerk ersetzen müssen, muss grub installiert werden, nachdem das Laufwerk ersetzt und synchronisiert wurde. Um grub auf dem neuen Laufwerk zu installieren, geben Sie folgendes ein: | Wenn Sie ein fehlerhaftes Laufwerk ersetzen müssen, muss grub installiert werden, nachdem das Laufwerk ersetzt und synchronisiert wurde. Um grub auf dem neuen Laufwerk zu installieren, geben Sie folgendes ein: | ||
<pre | <pre> | ||
sudo grub-install /dev/md0 | sudo grub-install /dev/md0 | ||
</pre> | </pre> | ||
Ersetzen Sie ''/dev/md0'' mit dem entsprechenden Namen des Geräts in dem Array. | Ersetzen Sie ''/dev/md0'' mit dem entsprechenden Namen des Geräts in dem Array. | ||
== Defekte Festplatte tauschen == | |||
=== Links === | |||
[https://www.florian-fritsch.com/mdadm-raid-nach-ausfall-wiederherstellen/ https://www.florian-fritsch.com/mdadm-raid-nach-ausfall-wiederherstellen/] | |||
[https://wiki.hetzner.de/index.php/Festplattenaustausch_im_Software-RAID https://wiki.hetzner.de/index.php/Festplattenaustausch_im_Software-RAID] | |||
== Festplatte nach Servercrash auslesen == | |||
[[Raid-Festplatte auslesen mit mdadm (Linux)|Raid-Festplatte auslesen mit mdadm]] | |||
== Quellen == | == Quellen == | ||
| Zeile 203: | Zeile 141: | ||
Zurück zu [[Ubuntu]] | Zurück zu [[Ubuntu#S (Client)|Ubuntu]] | ||
Aktuelle Version vom 21. Juli 2020, 09:38 Uhr
Installation
Partitionierung
Festplatten mit einer Größe von mehr als 2 TB und GPT Partitionstabelle benötigen ein zusätzliche Partition von 1 Mb, wo der Flag bios_grub gesetzt ist:
- Festplatten partitionieren
- Manuell
- Erste Festplatte auswählen
- Neue, leere Partitionstabelle auf diesem Gerät erstellen?
- Ja
- Neue, leere Partitionstabelle auf diesem Gerät erstellen?
- Für jedes Laufwerk im Raidverbund wiederholen
- Freien Speicher der ersten Festplatte auswählen
- Eine neue Partition erstellen (für Swap)
- Größe der Partition
- Als Faustregel gilt die doppelte Ram-Größe
- Typ der Partition
- Primär
- Posititon der neuen Partition
- Anfang
- Benutzen als
- physikalisches Volume für RAID
- Anlegen der Partition beenden
- Freien Speicher der ersten Festplatte auswählen
- Eine neue Partition erstellen (für /)
- Größe der Partition
- max
- Typ der Partition
- Primär
- Posititon der neuen Partition
- Anfang
- Benutzen als
- physikalisches Volume für RAID
- Boot-Flag (Boot-fähig-Markierung)
- An
- Anlegen der Partition beenden
- Schritte 4 und 5 für jedes Laufwerk im Raidverbund wiederholen
RAID-Konfiguration
- Software-RAID konfigurieren
- Änderungen auf das Speichergerät schreiben und RAID konfigurieren?
- Ja
- Aktionen zu Software-RAID-Konfiguration
- MD-Gerät erstellen (für Swap)
- Typ des Software-RAID-Geräts
- RAID1
- Anzahl der aktiven Geräte für das RAID1-Array
- <Anzahl der Festplatten>
- Anzahl der Reserve-Geräte für das RAID1-Array
- 0
- Anzahl der aktiven Geräte für das RAID1-Array
- /dev/sda1
- /dev/sdb1
- Fertigstellen
- MD-Gerät erstellen (für /)
- Typ des Software-RAID-Geräts
- RAID1
- Anzahl der aktiven Geräte für das RAID1-Array
- <Anzahl der Festplatten>
- Anzahl der Reserve-Geräte für das RAID1-Array
- 0
- Anzahl der aktiven Geräte für das RAID1-Array (für Swap)
- /dev/sda2
- /dev/sdb2
- Fertigstellen
- #1 unter RAID1 #0 auswählen
- Benutzen als
- Auslagerungsspeicher (Swap)
- Anlegen der Partition beenden
- Benutzen als
- #1 unter RAID1 #1 auswählen
- Benutzen als
- Ext4-Journaling-Dateisystem
- Einbindungspunkt
- / - Das Wurzelverzeichnis
- Anlegen der Partition beenden
- Benutzen als
- Partitionierung beenden und Änderungen übernehmen
RAID-Wartung
Das Werkzeug mdadm kann benutzt werden, um den Status eines Arrays zu kontrollieren, Festplatten hinzuzufügen, Festplatten zu entfernen etc.:
- Um die Laufwerke und Partitionen aufzulisten, geben Sie in ein Terminal ein:
sudo lsblk -o NAME,FSTYPE,SIZE,MOUNTPOINT,LABEL
- Um den Status eines Arrays zu sehen:
sudo mdadm -D /dev/md0- Das -D teilt mdadm mit, dass detailierte Informationen über das Gerät /dev/md0 anzuzeigen sind. Ersetzen Sie /dev/md0 mit dem entsprechenden RAID-Gerät.
- Um den Status einer Festplatte innerhalb eines Arrays zu sehen:
sudo mdadm -E /dev/sda1- Die Ausgabe ist vergleichbar mit dem Befehl mdadm -D. Passen Sie /dev/sda1 für jede Festplatte an.
- Wenn eine Festplatte ausfällt und aus einem Array entfernt werden muss, geben Sie folgendes ein:
sudo mdadm --remove /dev/md0 /dev/sda1- Ändern Sie /dev/md0 und /dev/sda1 für das RAID-Gerät und die Festplatte entsprechend.
- Um eine neue Festplatte hinzuzufügen:
sudo mdadm --add /dev/md0 /dev/sda1bzw.sudo mdadm --manage /dev/md0 --add /dev/sda1
Es kann vorkommen, dass eine Festplatte als fehlerhaft erkannt wird, obwohl an der Festplatte physisch kein Fehler vorhanden ist. Es lohnt sich somit immer, die Festplatte aus einem Array zu entfernen und wieder hinzuzufügen. Dies veranlasst das Laufwerk, sich erneut mit dem Array zu synchronisieren. Sollte das Laufwerk sich nicht wieder mit dem Array synchronisieren, ist dies ein Indikator für einen Hardwareschaden.
Die Datei /proc/mdstat enthält ebenfalls nützliche Informationen über die im System enthaltenen RAID-Geräte:
cat /proc/mdstat
Personalities : [linear] [multipath] [raid0] [raid1] [raid6] [raid5] [raid4] [raid10]
md0 : active raid1 sda1[0] sdb1[1]
10016384 blocks [2/2] [UU]
unused devices: <none>
Der folgende Befehl eignet sich besonders gut, den Status eines sich synchronisierenden Laufwerks zu sehen:
watch -n1 cat /proc/mdstat
Drücken Sie Strg+c um den watch-Befehl zu beenden.
Wenn Sie ein fehlerhaftes Laufwerk ersetzen müssen, muss grub installiert werden, nachdem das Laufwerk ersetzt und synchronisiert wurde. Um grub auf dem neuen Laufwerk zu installieren, geben Sie folgendes ein:
sudo grub-install /dev/md0
Ersetzen Sie /dev/md0 mit dem entsprechenden Namen des Geräts in dem Array.
Defekte Festplatte tauschen
Links
https://www.florian-fritsch.com/mdadm-raid-nach-ausfall-wiederherstellen/
https://wiki.hetzner.de/index.php/Festplattenaustausch_im_Software-RAID
Festplatte nach Servercrash auslesen
Raid-Festplatte auslesen mit mdadm
Quellen
Originalanleitung dazu befindet sich auf https://help.ubuntu.com
Zurück zu Ubuntu