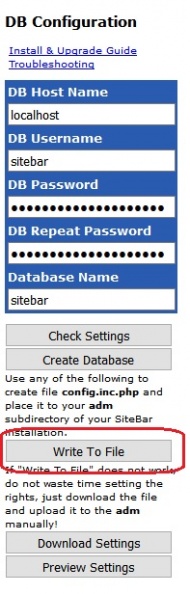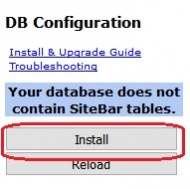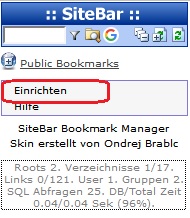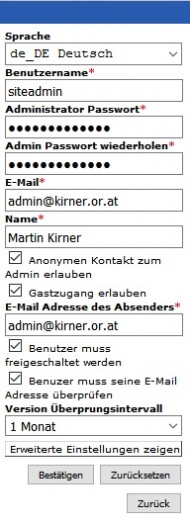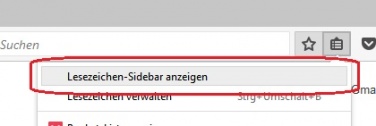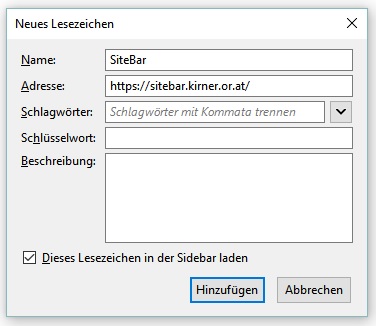SiteBar (Linux): Unterschied zwischen den Versionen
| (36 dazwischenliegende Versionen desselben Benutzers werden nicht angezeigt) | |||
| Zeile 1: | Zeile 1: | ||
== Voraussetzung == | == Voraussetzung == | ||
Zum Auschecken wird ''git'' benötigt: | |||
<pre> | <pre> | ||
sudo apt-get install git | sudo apt-get install git | ||
| Zeile 7: | Zeile 8: | ||
== Installation == | == Installation == | ||
Code auschecken und nach ''/var/www/'' verschieben: | |||
<pre> | <pre> | ||
git clone https://github.com/brablc/sitebar.git | git clone https://github.com/brablc/sitebar.git | ||
sudo mv sitebar/ /var/www/ | |||
sudo chown -R www-data:www-data /var/www/sitebar/ | |||
</pre> | </pre> | ||
=== Apache === | |||
Zugriff für ''Apache'' einrichten - dazu ins Verzeichnis ''/etc/apache2/conf-available/'' wechseln: | |||
<pre> | |||
cd /etc/apache2/conf-available/ | |||
</pre> | |||
Dann eine Datei ''sitebar.conf'' anlegen und mit folgenden Inhalt befüllen: | |||
<pre> | |||
sudo nano /etc/apache2/conf-available/sitebar.conf | |||
</pre> | |||
<pre> | |||
Alias /sitebar "/var/www/sitebar/" | |||
<Directory "/var/www/sitebar"> | |||
Options +FollowSymLinks | |||
AllowOverride All | |||
<IfModule mod_dav.c> | |||
Dav off | |||
</IfModule> | |||
SetEnv HOME /var/www/sitebar | |||
SetEnv HTTP_HOME /var/www/sitebar | |||
</Directory> | |||
</pre> | |||
Konfiguration aktivieren: | |||
<pre> | |||
sudo a2enconf sitebar | |||
sudo service apache2 reload | |||
</pre> | |||
=== Datenbank erstellen === | |||
Bevor wir die Konfigurationsseite aufrufen, erstellen wir noch die Datenbank ''sitebar'' und einen dazugehörigen Benutzer ''sitebar'': | |||
<pre> | |||
mysql -u root -p | |||
mysql> create database sitebar; | |||
mysql> create user 'sitebar'@'%' identified by '<password>'; | |||
mysql> create user 'sitebar'@'localhost' identified by '<password>'; | |||
mysql> grant all on sitebar.* to 'sitebar'@'%'; | |||
mysql> grant all on sitebar.* to 'sitebar'@'localhost'; | |||
mysql> flush privileges; | |||
mysql> exit; | |||
</pre> | |||
Man kann auch die Konfiguration als MySQL-Benutzer ''root'' ausführen und die Datenbankzugriffsdaten hinterher in der Datei ''/var/www/sitebar/adm/config.inc.php '' ändern: | |||
<pre> | |||
sudo nano /var/www/sitebar/adm/config.inc.php | |||
</pre> | |||
<pre> | |||
<?php | |||
$SITEBAR = array | |||
( | |||
'db' => array | |||
( | |||
'host' => 'localhost', | |||
'username' => 'sitebar', | |||
'password' => '<password>', | |||
'name' => 'sitebar', | |||
), | |||
'baseurl' => null, | |||
'login_as' => null, | |||
); | |||
?> | |||
</pre> | |||
== Konfiguration == | |||
Jetzt können wir die Konfiguration über folgenden Link starten: | |||
<pre> | |||
http://<server ip>/sitebar/ | |||
</pre> | |||
Danach gelangt man automatisch auf die Konfigurationsseite. | |||
Hier werden die Datenbankzugangsdaten eingetragen - in unserem Fall haben wir die Datenbank schon angelegt und tragen den User ''sitebar'' ein: | |||
[[Datei:SiteBarConfig Screen1.jpg|190px|ohne|thumb|left|Datenbankzugang einrichten]] | |||
Nachdem ''Write To File'' geklickt wurde, kommt folgender Hinweis, dass noch keine Tabellen angelegt wurden. Hier klickt man einfach ''Install'': | |||
[[Datei:SiteBarConfig Screen2.jpg|190px|ohne|thumb|left|Tabellen installieren]] | |||
Nachdem die Datenbank erstellt wurde, ist die Umgebungseinrichtung abgeschlossen und man kann die Einrichtung starten: | |||
[[Datei:SiteBarConfig Screen3.jpg|190px|ohne|thumb|left|Einrichtung starten]] | |||
Auf der Einrichtungsseite werden unter anderem der ''Admin''-Benutzer eingegeben. Für die Option ''Benutzer muss freigeschaltet werden'' muss ''sendmail'' eingerichtet sein. | |||
[[Datei:SiteBarConfig Screen4.jpg|190px|ohne|thumb|left|Admin-Benutzer anlegen]] | |||
=== HTTPS-Zugang einrichten === | |||
Die Verbindung sollte verschlüsselt sein, damit Passwörter etc. nicht einfach ausgelesen werden können. Für die folgende Konfiguration wurde ein selbstsigniertes Zertifikat verwendet. | |||
==== Zertifikat erstellen ==== | |||
Siehe dazu [[SSL Zertifikat]] | |||
==== Apache-Konfiguration ==== | |||
Dazu wechseln wir in das Apache-Verzeichnis, wo alle Konfigurationen abegelegt werden: | |||
<pre> | |||
cd /etc/apache2/sites-available/ | |||
</pre> | |||
Zuerst legeen wir eine Konfiguration für den unverschlüsselten Aufruf ''http://sitebar.kirner.or.at'' an und leiten in auf die verschlüsselte Seite weiter: | |||
<pre> | |||
sudo nano /etc/apache2/sites-available/sitebar.conf | |||
</pre> | |||
<pre> | |||
<VirtualHost *:80> | |||
ServerName sitebar.kirner.or.at | |||
ServerAlias sitebar.kirner.or.at | |||
Redirect / https://sitebar.kirner.or.at | |||
</VirtualHost> | |||
</pre> | |||
Danach folgt die Konfiguration für den verschlüsselten Aufruf: | |||
<pre> | |||
sudo nano /etc/apache2/sites-available/sitebar-ssl.conf | |||
</pre> | |||
<pre> | |||
<VirtualHost *:443> | |||
ServerName sitebar.kirner.or.at | |||
SSLEngine on | |||
SSLCertificateFile /etc/ssl/certs/sitebar.crt | |||
SSLCertificateKeyFile /etc/ssl/private/apache.key | |||
# Pfad zu den Webinhalten | |||
DocumentRoot /var/www/sitebar | |||
ErrorLog ${APACHE_LOG_DIR}/sitebar.kirner.or.at-error.log | |||
CustomLog ${APACHE_LOG_DIR}/sitebar.kirner.or.at-access.log combined | |||
</VirtualHost> | |||
</pre> | |||
Zum Abschluss beide Konfigurationen aktivieren und Apache mitteilen, dass er die Konfigurationen neu einlesen soll: | |||
<pre> | |||
sudo a2ensite sitebar | |||
sudo a2ensite sitebar-ssl | |||
sudo service apache2 reload | |||
</pre> | |||
== Sitebar hinzufügen == | |||
Wenn alles eingerichtet ist, dann wird die original Lesezeichen Sidebar geöffnet: | |||
[[Datei:SiteBarConfig Screen5.jpg|376px|ohne|thumb|left|Lesezeichen Sidebar öffnen]] | |||
In der Sidebar fügt man mit einem Rechtsklick ein neues Lesezeichen hinzu und gibt die Serveradresse ein. Wichtig ist, dass ''Dieses Lesezeichen in der SideBar laden'' selektiert ist. | |||
[[Datei:SiteBarConfig Screen6.jpg|376px|ohne|thumb|left|SiteBar hinzufügen]] | |||
== Links == | == Links == | ||
Aktuelle Version vom 29. Juli 2016, 09:13 Uhr
Voraussetzung
Zum Auschecken wird git benötigt:
sudo apt-get install git
Installation
Code auschecken und nach /var/www/ verschieben:
git clone https://github.com/brablc/sitebar.git sudo mv sitebar/ /var/www/ sudo chown -R www-data:www-data /var/www/sitebar/
Apache
Zugriff für Apache einrichten - dazu ins Verzeichnis /etc/apache2/conf-available/ wechseln:
cd /etc/apache2/conf-available/
Dann eine Datei sitebar.conf anlegen und mit folgenden Inhalt befüllen:
sudo nano /etc/apache2/conf-available/sitebar.conf
Alias /sitebar "/var/www/sitebar/"
<Directory "/var/www/sitebar">
Options +FollowSymLinks
AllowOverride All
<IfModule mod_dav.c>
Dav off
</IfModule>
SetEnv HOME /var/www/sitebar
SetEnv HTTP_HOME /var/www/sitebar
</Directory>
Konfiguration aktivieren:
sudo a2enconf sitebar sudo service apache2 reload
Datenbank erstellen
Bevor wir die Konfigurationsseite aufrufen, erstellen wir noch die Datenbank sitebar und einen dazugehörigen Benutzer sitebar:
mysql -u root -p mysql> create database sitebar; mysql> create user 'sitebar'@'%' identified by '<password>'; mysql> create user 'sitebar'@'localhost' identified by '<password>'; mysql> grant all on sitebar.* to 'sitebar'@'%'; mysql> grant all on sitebar.* to 'sitebar'@'localhost'; mysql> flush privileges; mysql> exit;
Man kann auch die Konfiguration als MySQL-Benutzer root ausführen und die Datenbankzugriffsdaten hinterher in der Datei /var/www/sitebar/adm/config.inc.php ändern:
sudo nano /var/www/sitebar/adm/config.inc.php
<?php
$SITEBAR = array
(
'db' => array
(
'host' => 'localhost',
'username' => 'sitebar',
'password' => '<password>',
'name' => 'sitebar',
),
'baseurl' => null,
'login_as' => null,
);
?>
Konfiguration
Jetzt können wir die Konfiguration über folgenden Link starten:
http://<server ip>/sitebar/
Danach gelangt man automatisch auf die Konfigurationsseite. Hier werden die Datenbankzugangsdaten eingetragen - in unserem Fall haben wir die Datenbank schon angelegt und tragen den User sitebar ein:
Nachdem Write To File geklickt wurde, kommt folgender Hinweis, dass noch keine Tabellen angelegt wurden. Hier klickt man einfach Install:
Nachdem die Datenbank erstellt wurde, ist die Umgebungseinrichtung abgeschlossen und man kann die Einrichtung starten:
Auf der Einrichtungsseite werden unter anderem der Admin-Benutzer eingegeben. Für die Option Benutzer muss freigeschaltet werden muss sendmail eingerichtet sein.
HTTPS-Zugang einrichten
Die Verbindung sollte verschlüsselt sein, damit Passwörter etc. nicht einfach ausgelesen werden können. Für die folgende Konfiguration wurde ein selbstsigniertes Zertifikat verwendet.
Zertifikat erstellen
Siehe dazu SSL Zertifikat
Apache-Konfiguration
Dazu wechseln wir in das Apache-Verzeichnis, wo alle Konfigurationen abegelegt werden:
cd /etc/apache2/sites-available/
Zuerst legeen wir eine Konfiguration für den unverschlüsselten Aufruf http://sitebar.kirner.or.at an und leiten in auf die verschlüsselte Seite weiter:
sudo nano /etc/apache2/sites-available/sitebar.conf
<VirtualHost *:80>
ServerName sitebar.kirner.or.at
ServerAlias sitebar.kirner.or.at
Redirect / https://sitebar.kirner.or.at
</VirtualHost>
Danach folgt die Konfiguration für den verschlüsselten Aufruf:
sudo nano /etc/apache2/sites-available/sitebar-ssl.conf
<VirtualHost *:443>
ServerName sitebar.kirner.or.at
SSLEngine on
SSLCertificateFile /etc/ssl/certs/sitebar.crt
SSLCertificateKeyFile /etc/ssl/private/apache.key
# Pfad zu den Webinhalten
DocumentRoot /var/www/sitebar
ErrorLog ${APACHE_LOG_DIR}/sitebar.kirner.or.at-error.log
CustomLog ${APACHE_LOG_DIR}/sitebar.kirner.or.at-access.log combined
</VirtualHost>
Zum Abschluss beide Konfigurationen aktivieren und Apache mitteilen, dass er die Konfigurationen neu einlesen soll:
sudo a2ensite sitebar sudo a2ensite sitebar-ssl sudo service apache2 reload
Sitebar hinzufügen
Wenn alles eingerichtet ist, dann wird die original Lesezeichen Sidebar geöffnet:
In der Sidebar fügt man mit einem Rechtsklick ein neues Lesezeichen hinzu und gibt die Serveradresse ein. Wichtig ist, dass Dieses Lesezeichen in der SideBar laden selektiert ist.
Links
https://wiki.ubuntuusers.de/SiteBar/
Zurück zu Ubuntu