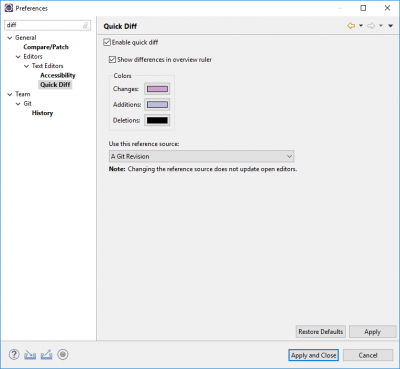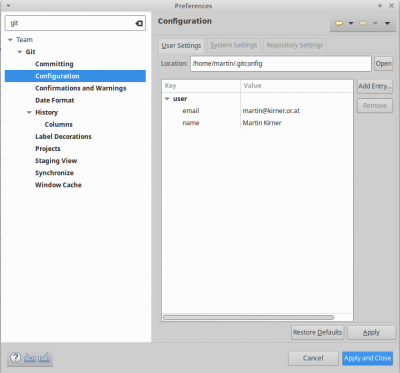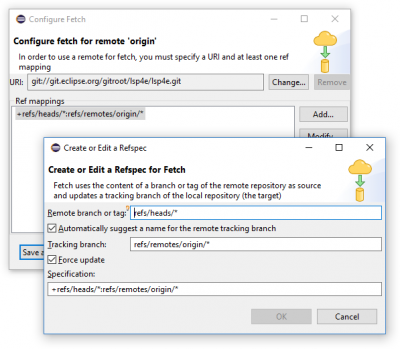Eclipse und Git: Unterschied zwischen den Versionen
| (16 dazwischenliegende Versionen desselben Benutzers werden nicht angezeigt) | |||
| Zeile 1: | Zeile 1: | ||
== HTTPS - Zertifakt importieren == | |||
Zertifikat Download siehe [[Git_Client#Selbst_signiertes_Zertifikat_hinzufügen]] bzw. [[Java_Zertifikate_Importieren#Import]] | |||
Unter Eclipse funktioniert die Option '' http.sslCAInfo'' nicht, daher muss das Zertifikat im JDK-Keystore importiert werden. | |||
Default Keystore Passwort ist <code>changeit</code>. | |||
=== Ubuntu === | |||
<pre> | |||
keytool -import -alias git.kirner.or.at -keystore /usr/lib64/jvm/jre-1.6.0-sun/lib/security/cacerts -file cert.pem | |||
</pre> | |||
=== Windows === | |||
<pre> | |||
keytool -import -alias git.kirner.or.at -keystore C:\PrgTools\jdk-14.0.1\lib\security\cacerts -file cert.pem | |||
</pre> | |||
== RSA-Key mit PuttY Key Generator erstellen == | == RSA-Key mit PuttY Key Generator erstellen == | ||
| Zeile 18: | Zeile 39: | ||
== Eclipse == | == Eclipse == | ||
=== Highlight Änderungen === | |||
In den <code>Preferences</code> nach <code>diff</code> suchen und bei ''Quick Diff'' den Wert für ''Use this Reference Source'' auf ''A Git Revision'' setzen (Neustart erforderlich): | |||
[[Datei:HighlightGitAendungenEclipse.png|400px]] | |||
==== Links ==== | |||
[https://stackoverflow.com/questions/2447146/highlighting-modified-lines-in-eclipse https://stackoverflow.com/questions/2447146/highlighting-modified-lines-in-eclipse] | |||
=== SSH Einstellungen === | |||
Einstellungen unter <code>Window -> Preferences</code> öffnen. | |||
Dort unter <code>General -> Network Connections -> SSH2</code> ''SSH2 home'' auswählen (z.B. <code>C:\Users\<User>\.ssh</code>). | |||
=== User Name === | |||
Den Dialog <code>Window -> Prefereces</code> öffnen und unter <code>Team -> Git -> Konfiguration</code> folgende Variablen eintragen: | |||
[[Datei:Eclipse_Git_Configuration.png|400px]] | |||
=== Remote Branches Konfigurieren === | |||
# Rechts-Klick auf das Repository und ''Fetch from Upstream'' wählen | |||
# Falls ein neuer Branch nicht auftaucht, dann auf ''Configure'' klicken | |||
# Im Dialog ''Configure Fetch'' darf unter ''Ref mapping'' nur eine einzige Zeile <code>+refs/heads/*:refs/remotes/origin/*</code> sein: | |||
[[Datei:ConfigureFetchEclipse.png|400px]] | |||
Zurück zu [[Eclipse (Ubuntu)#Git|Eclipse]] | Zurück zu [[Eclipse (Ubuntu)#Git|Eclipse]] | ||
Aktuelle Version vom 16. Mai 2020, 15:33 Uhr
HTTPS - Zertifakt importieren
Zertifikat Download siehe Git_Client#Selbst_signiertes_Zertifikat_hinzufügen bzw. Java_Zertifikate_Importieren#Import
Unter Eclipse funktioniert die Option http.sslCAInfo nicht, daher muss das Zertifikat im JDK-Keystore importiert werden.
Default Keystore Passwort ist changeit.
Ubuntu
keytool -import -alias git.kirner.or.at -keystore /usr/lib64/jvm/jre-1.6.0-sun/lib/security/cacerts -file cert.pem
Windows
keytool -import -alias git.kirner.or.at -keystore C:\PrgTools\jdk-14.0.1\lib\security\cacerts -file cert.pem
RSA-Key mit PuttY Key Generator erstellen
Programm:
PUTTYGEN.EXE
Mit Generate Key erstellen und mittels Conversions -> Export OpenSHH key nach ~\.ssh exportieren.
File-Namen:
~\.ssh\id_rsa ~\.ssh\id_rsa.pub
Eclipse
Highlight Änderungen
In den Preferences nach diff suchen und bei Quick Diff den Wert für Use this Reference Source auf A Git Revision setzen (Neustart erforderlich):
Links
https://stackoverflow.com/questions/2447146/highlighting-modified-lines-in-eclipse
SSH Einstellungen
Einstellungen unter Window -> Preferences öffnen.
Dort unter General -> Network Connections -> SSH2 SSH2 home auswählen (z.B. C:\Users\<User>\.ssh).
User Name
Den Dialog Window -> Prefereces öffnen und unter Team -> Git -> Konfiguration folgende Variablen eintragen:
Remote Branches Konfigurieren
- Rechts-Klick auf das Repository und Fetch from Upstream wählen
- Falls ein neuer Branch nicht auftaucht, dann auf Configure klicken
- Im Dialog Configure Fetch darf unter Ref mapping nur eine einzige Zeile
+refs/heads/*:refs/remotes/origin/*sein:
Zurück zu Eclipse