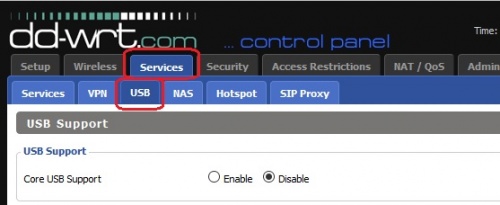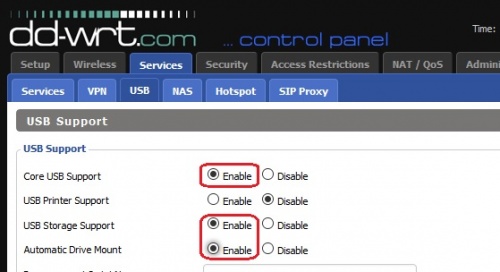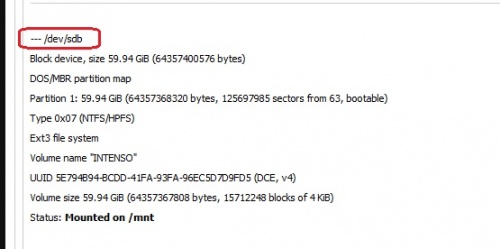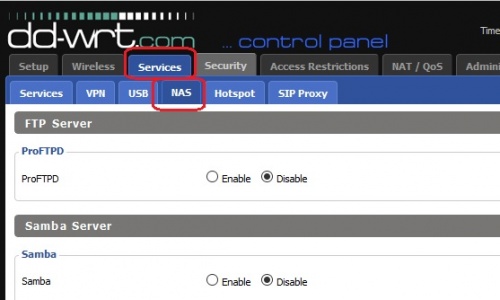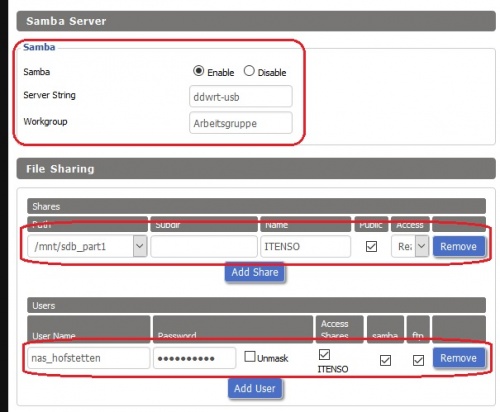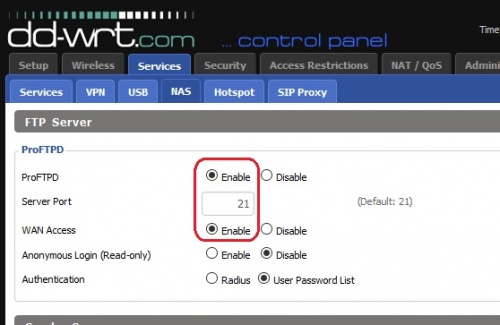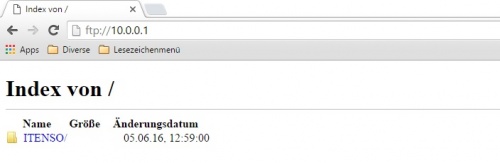NAS einrichten (DD-WRT): Unterschied zwischen den Versionen
| (8 dazwischenliegende Versionen desselben Benutzers werden nicht angezeigt) | |||
| Zeile 1: | Zeile 1: | ||
Zuerst unter ''Services->USB'' die USB-Unterstützung akitvieren: | |||
[[Datei:dd-wrt-nas-1.jpg|500px|ohne|thumb|left|USB Unterstützung aktivieren]] | [[Datei:dd-wrt-nas-1.jpg|500px|ohne|thumb|left|USB Unterstützung aktivieren]] | ||
Folgende Funktionen müßen aktiviert werden: | |||
* Core USB Support | |||
* USB Storage Support | |||
* Automatic Drive Mount | |||
[[Datei:dd-wrt-nas-2.jpg|500px|ohne|thumb|left|USB-Speicher Unterstützung aktivieren]] | [[Datei:dd-wrt-nas-2.jpg|500px|ohne|thumb|left|USB-Speicher Unterstützung aktivieren]] | ||
Danach ''Apply Settings'' klicken. Kurz darauf sollten alle erkannten Laufwerke aufgelistet werden. | Danach ''Apply Settings'' klicken. Kurz darauf sollten unterhalb unter ''Disk Info'' alle erkannten Laufwerke aufgelistet werden. | ||
Die erste Zeile zeigt den Laufwerkspfad an: | |||
[[Datei:dd-wrt-nas-3.jpg|500px|ohne|thumb|left|Laufwerkspfad]] | [[Datei:dd-wrt-nas-3.jpg|500px|ohne|thumb|left|Laufwerkspfad]] | ||
Als nächster Schritt den NAS-Server unter ''Services->NAS'' aktivieren: | |||
[[Datei:dd-wrt-nas-4.jpg|500px|ohne|thumb|left|NAS-Server aktivieren]] | |||
Folgende Punkte sind hier notwendig: | |||
* Samba Server aktivieren | |||
** Server String (der Name ist egal) | |||
** Workgroup (sollte mit der Windows-Arbeitsgruppe übereinstimmen) | |||
* Shares anlegen | |||
* Einen (oder mehrere User anlegen) | |||
Am Ende mit 'Apply Settings' abschließen. | |||
[[Datei:dd-wrt-nas-5.jpg|500px|ohne|thumb|left|Freigabe und Benutzer anlegen]] | |||
Kurz danach sollten die Feigabe unter den Windows-Netzwerkverbindungen auftauchen und mit dem User erreichbar sein: | |||
[[Datei:dd-wrt-nas-6.jpg|500px|ohne|thumb|left|Freigabe unter Windows]] | |||
Will man auch einen FTP-Zugang, dann muss noch der FTP-server aktiviert werden. Soll der FTP-Server auch von ausserhalb erreichbar sein, dann noch ''WAN Access'' aktivieren: | |||
[[Datei:dd-wrt-nas-7.jpg|500px|ohne|thumb|left|FTP-Server aktivieren]] | |||
Nach ''Apply Settings'' sollte der FTP-Zugang per Browser erreichbar sein: | |||
[[Datei:dd-wrt-nas-8.jpg|500px|ohne|thumb|left|FTP-Zugriff im Browser]] | |||
== Links == | == Links == | ||
Aktuelle Version vom 5. Juni 2016, 17:43 Uhr
Zuerst unter Services->USB die USB-Unterstützung akitvieren:
Folgende Funktionen müßen aktiviert werden:
- Core USB Support
- USB Storage Support
- Automatic Drive Mount
Danach Apply Settings klicken. Kurz darauf sollten unterhalb unter Disk Info alle erkannten Laufwerke aufgelistet werden.
Die erste Zeile zeigt den Laufwerkspfad an:
Als nächster Schritt den NAS-Server unter Services->NAS aktivieren:
Folgende Punkte sind hier notwendig:
- Samba Server aktivieren
- Server String (der Name ist egal)
- Workgroup (sollte mit der Windows-Arbeitsgruppe übereinstimmen)
- Shares anlegen
- Einen (oder mehrere User anlegen)
Am Ende mit 'Apply Settings' abschließen.
Kurz danach sollten die Feigabe unter den Windows-Netzwerkverbindungen auftauchen und mit dem User erreichbar sein:
Will man auch einen FTP-Zugang, dann muss noch der FTP-server aktiviert werden. Soll der FTP-Server auch von ausserhalb erreichbar sein, dann noch WAN Access aktivieren:
Nach Apply Settings sollte der FTP-Zugang per Browser erreichbar sein:
Links
http://linuxwelt.blogspot.co.at/2014/03/dd-wrt-nas-einrichten-wdr3600.html
Zurück zu DD-WRT